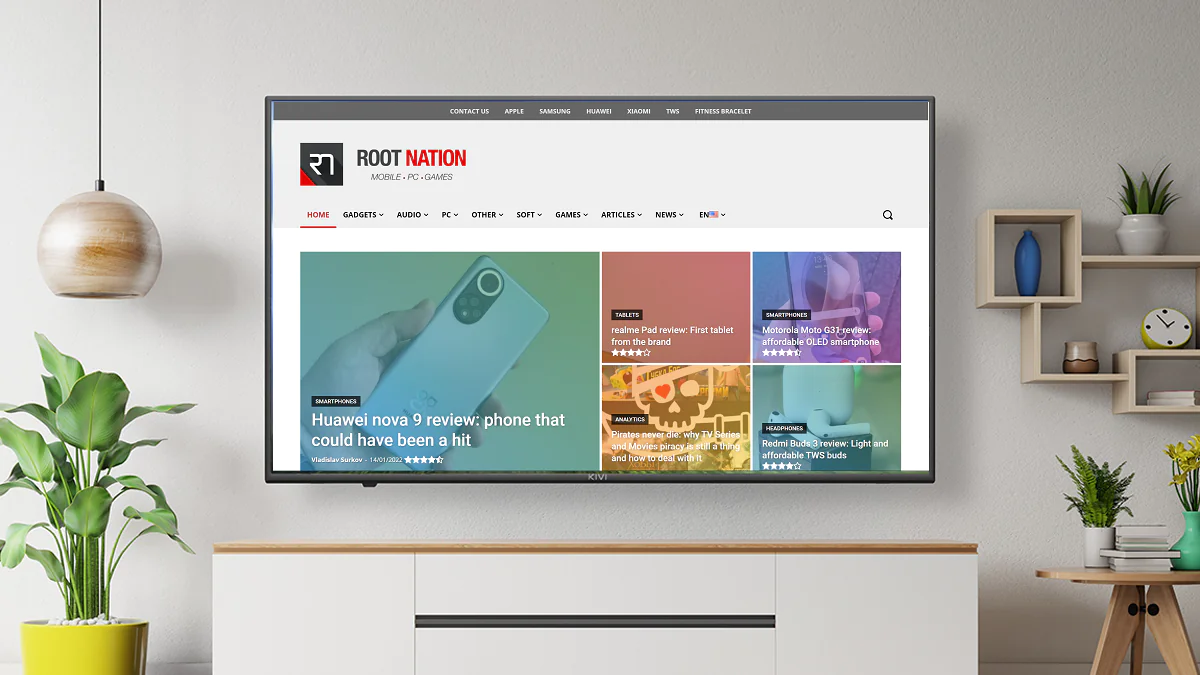
Hari ini kami akan memberi tahu Anda cara menyiarkan tab browser Google Chrome atau seluruh desktop dari komputer Windows ke TV. Percayalah, itu sederhana.
Semua pengaturan dan pengujian dilakukan di laptop Huawei MateBook 14s, yang dengan baik hati disediakan oleh perwakilan Huawei Di Ukraina.
Ternyata jika Anda menggunakan browser Google Chrome di laptop Windows 10/11, Anda dapat melakukan streaming tab, situs web, dan konten apa pun ke TV rumah Anda. Untuk itu, perlu dilakukan pengendalian Android TV atau Google TV (walaupun pada dasarnya sama), dan komputer serta TV Anda harus terhubung ke jaringan Wi-Fi yang sama. Selain itu, browser Google Chrome harus diupdate ke versi terbaru.
Untuk mentransmisikan tab yang dipilih dari browser Google Chrome ke layar TV, ikuti langkah-langkah berikut:
2. Buka tabnya. Dalam contoh saya, ini adalah halaman situs web kami.
Saat Anda pertama kali memulai Google Chrome, itu akan memindai jaringan Wi-Fi Anda untuk perangkat yang dapat terhubung. Pilih TV Anda. Koneksi yang stabil akan dibuat secara harfiah dalam beberapa detik.
4. Di bawah dalam opsi sumber memilih Konten tab siaran. (Di sana di layar TV saya KIVI 50U710KB isi tab browser saya muncul).
5. Saat Anda ingin mengakhiri siaran, klik ikon di sebelah kanan bilah alamat chromecast dan siaran akan berhenti.
Baca juga: Ulasan TV KIVI 50U710KB: 4K, Android TV dan Media KIVI
Dengan bantuan browser Chrome, Anda dapat menampilkan seluruh layar komputer Windows di layar TV Anda. Prosedurnya hampir sama dengan yang sebelumnya:
1. Jalankan browser Google Chrome di laptop Anda.
2. Klik pada tiga titik di sudut kanan atas dan buka opsi Penyiaran.
3. Pilih TV Anda lagi. Koneksi yang stabil akan dibuat secara harfiah dalam beberapa detik.
4. Pergi ke opsi sumber dan pilih Siarkan konten desktop. Dalam beberapa detik, konten desktop di perangkat Windows 10/11 akan muncul di layar TV.
5. Sekali lagi, ketika siaran berakhir, klik ikon di sebelah kanan bilah alamat chromecast dan siaran akan berhenti.
Ada juga pilihan untuk streaming konten pribadi, baik itu musik atau video yang diambil dari komputer Anda. Prosesnya juga sangat sederhana dan mirip dengan yang di atas. Jadi, kita membutuhkan:
1. Luncurkan browser Google Chrome di perangkat Windows Anda.
2. Klik pada tiga titik di sudut kanan atas dan pilih opsi Penyiaran.
3. Pilih TV Anda Android TELEVISI. Koneksi yang stabil akan terjalin hanya dalam beberapa detik.
4. Pergi ke opsi sumber dan pilih File untuk streaming. Dalam beberapa detik, konten file yang dipilih akan muncul di layar TV pada Windows 10/11. Anda juga dapat dengan mudah menyeret file ke tab melalui Explorer untuk mulai memutarnya di pemutar bawaan.
5. Sekali lagi, ketika siaran berakhir, klik ikon di sebelah kanan bilah alamat chromecast dan berhenti streaming.
Di beberapa situs, khususnya YouTube, Netflix, Amazon Prime Video, dan lainnya, Anda dapat melakukan streaming konten langsung ke layar TV Anda. Untuk ini:
2. Temukan TV Anda Android TELEVISI. Koneksi akan dibuat hanya dalam beberapa detik.
3. Kemudian pilih di sumber pilihan Konten tab siaran. Sekarang konten video atau klip musik akan ditampilkan di layar TV.
4. Setelah selesai, hentikan siaran.
Seperti yang Anda lihat, siarkan konten dari browser Google Chrome ke TV Anda dengan Android TV itu sederhana.
Tinggalkan Balasan