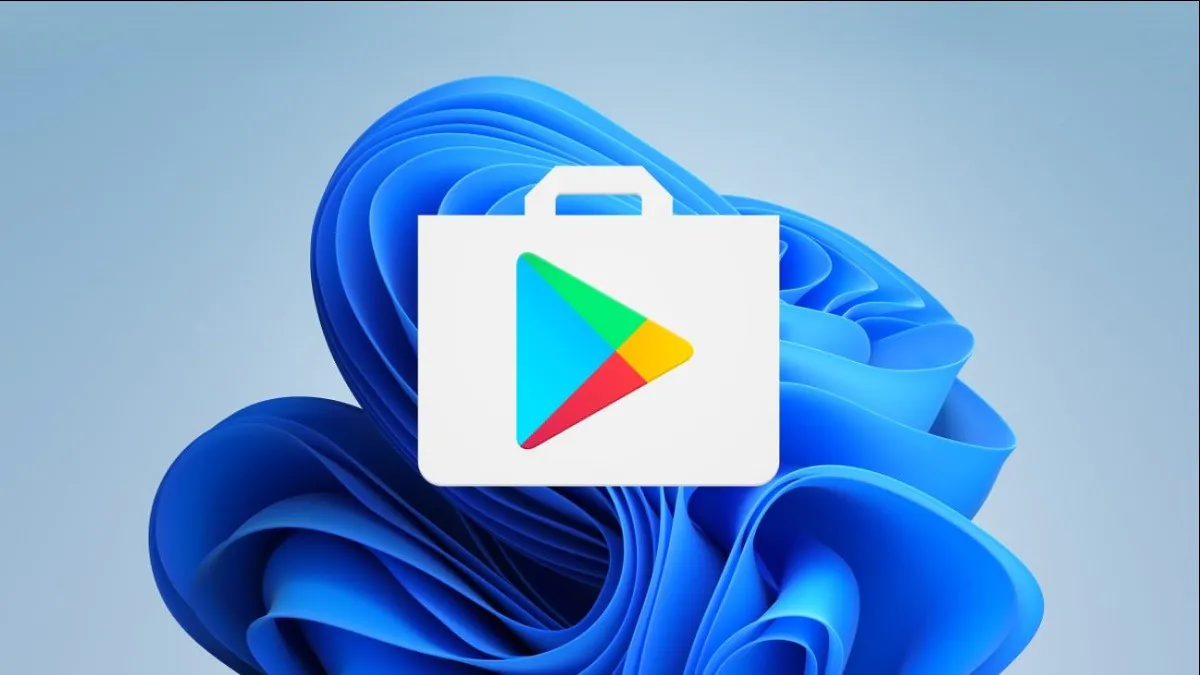
Sekarang Anda memiliki opsi untuk menginstal dengan mudah Play Store Google ke perangkat Anda dengan Windows 11. Hari ini kami akan memberi tahu Anda cara melakukannya.
Tentang dukungan program Android sistem operasi terbaru dibicarakan sejak hari pertama presentasi. Namun peluang seperti itu tidak serta merta muncul. Pengguna harus menunggu. Setelah pembaruan Windows 11 terbaru, pengguna mendapat opsi untuk menggunakan Amazon AppStore. Tentu saja, rangkaian peristiwa seperti itu tidak bisa tidak menyenangkan. Selain itu, jika Anda berusaha dan meluangkan waktu, Anda dapat menjalankan Google Play Store di komputer Windows 11.
Hari ini kami akan memberi tahu Anda secara detail cara menginstal Google Play Store dengan benar di perangkat yang menjalankan Windows 11.
Baca juga: Windows 11 secara resmi disajikan: Semua yang perlu Anda ketahui
Untuk memulainya, Anda perlu menginstal Google Play Store. Jika Anda sudah melalui proses penyiapan Amazon Appstore di Windows 11, Anda dapat melewati langkah ini. Namun perlu diingat bahwa Anda mungkin perlu menginstal Amazon Appstore. Anda bisa mendapatkan Amazon Appstore dari Microsoft Toko. Buka saja Microsoft Simpan dan masukkan Amazon AppStore di bilah pencarian. Mungkin aplikasinya sudah diunduh di PC Anda, tetapi jika belum, unduhlah dan Anda bisa mengunduhnya Android-aplikasi dari itu.
Pada Februari 2022, program Android tersedia di saluran stabil Windows 11, tetapi hanya di AS. Ya, Anda perlu menunggu atau mengubah wilayah ke Amerika Serikat jika ingin menggunakan aplikasi dari Amazon Appstore. Jika komputer Anda kompatibel dengan Windows 11, berarti komputer tersebut sudah memenuhi persyaratan untuk menjalankan program Android. Pastikan untuk memeriksa pembaruan Windows dan menginstal pembaruan apa pun yang tersedia sebelum melanjutkan.
Selanjutnya, Anda perlu mengaktifkan virtualisasi perangkat keras di komputer Windows 11 Anda. Intinya adalah Windows 11 pada dasarnya dimulai Android di mesin virtual, jadi itu harus dilakukan. Anda dapat memeriksa apakah virtualisasi diaktifkan pada PC Anda. Untuk melakukan ini, Anda perlu membuka Task Manager, di mana Anda pergi ke tab "Produktivitas".
Anda dapat menekan Ctrl+Shift+Esc atau klik kanan Mulai untuk membuka Pengelola Tugas. Periksa apakah virtualisasi diaktifkan.
Jika virtualisasi perangkat keras tidak diaktifkan, Anda mungkin perlu mengaktifkan Intel VT-X di firmware UEFI (BIOS) komputer Anda. Untuk sistem dengan prosesor AMD, cari AMD-V di layar pengaturan firmware UEFI.
Selanjutnya, pastikan Anda menggunakan versi terbaru Microsoft Toko. Jadi bukalah Microsoft Simpan dan perbarui semua aplikasi di halaman bagian Perpustakaan. Ini sangat penting untuk pengoperasian perangkat Anda yang benar, karena Anda akan mendapatkan versi terbaru dari program dan perangkat itu sendiri Microsoft Simpan.
Jika semua hal ini dicentang, maka Anda siap untuk melanjutkan. Jika Anda telah membuat pembaruan apa pun hingga saat ini, Anda harus me-restart komputer Anda sebelum kita melangkah lebih jauh.
Baca juga: 11 alasan untuk menginstal Windows 11
Kami akan menggunakan alat yang disebut "Windows PowerShell Toolbar". Ini mencakup sejumlah fitur, termasuk kemampuan untuk menginstal Google Play Store di Windows 11. Alat ini memungkinkan instalasi satu klik yang cukup sederhana yang tidak memerlukan perangkat lunak tambahan.
Beberapa kata tentang alat ini. Ini akan mengunduh skrip dari server dan menjalankannya. Ada beberapa masalah keamanan, tetapi kami memiliki alasan untuk percaya bahwa itu layak dipercaya. Pertama, ini adalah alat open source, yang berarti tingkat transparansi tertentu tentang apa yang terjadi di balik layar.
Kedua, alat ini memiliki hampir 800 bintang di Github pada saat penulisan. Ini menunjukkan sejumlah besar orang yang menganggapnya berguna. Selain itu, alat ini telah dikembangkan selama lebih dari enam bulan dan tidak ada masalah besar yang teridentifikasi.
Pada akhirnya, terserah Anda untuk memutuskan apakah akan mempercayai skrip dari GitHub atau tidak. Ingat, bahwa Anda melakukan semua ini atas risiko dan risiko Anda sendiri. Jadi, jika Anda siap, mari kita mulai.
Anda sekarang dapat masuk ke Play Store menggunakan akun Google Anda. Semuanya siap untuk menginstal program Android dari Play Store. Program untuk Android dari Play Store muncul di menu Mulai bersama dengan aplikasi dari Amazon Appstore dan aplikasi Windows.
Penting: ada kemungkinan setelah update Play Store itu sendiri mungkin mengalami masalah, maka Anda perlu memperbarui kembali subsistem Windows untuk Android. Yaitu, lakukan semuanya lagi.
Sekarang Anda dapat mengunduh aplikasi untuk Android, mainkan game seluler di PC Windows 11 Anda, membaca buku, dan bahkan menonton film dari Google Play Store.
Jika Anda ingin membantu Ukraina memerangi penjajah Rusia, cara terbaik untuk melakukannya adalah dengan menyumbang ke Angkatan Bersenjata Ukraina melalui selamatkan hidup atau melalui halaman resmi NBU.
Baca juga:
Lihat Komentar
Tidak bekerja
Kode yang berjalan di Power Sheel berbahaya. Berikut ini tautan ke artikel yang menyatakan hal ini, karena kodenya telah diverifikasi: https://www.neowin.net/news/beware-powershell-windows-toolbox-that-helped-install-google-play-on-windows-11-is-malware/
Halo! Memang, ada masalah seperti itu, tetapi sudah dihilangkan. Kami telah menggunakan alat yang aman dalam instruksi kami. Jika Anda khawatir tentang keamanan, ada beberapa cara untuk menyelesaikan masalah. Anda dapat memeriksa secara manual atau menjalankan skrip perbaikan. Kami tidak menemukan malware di banyak komputer.
1) Buka jadwal tugas. Buka Tugas Microsoft > jendela. Yang harus Anda lakukan adalah klik dua kali “Perpustakaan Penjadwal Tugas”, “Microsoft” dan kemudian “Windows” dalam urutan itu. Anda dapat memeriksa bagian berikut secara manual, dan jika ada item berikut, item tersebut harus dihapus:
AppID > Sertifikat Terverifikasi
Pengalaman Aplikasi > Pemeliharaan
cypressces > Pemeriksaan Jalur Cert
cypressces > Jalur Sertifikat
Servis > Pembersihan Komponen
Servis > Pembersihan Layanan
Shell > ObjectTask
Klip > Pembersihan Layanan
2) Anda juga dapat memeriksa file berbahaya di folder:
C:\systemfiles
C:\Windows\keamanan\pywinvera
C:\Windows\keamanan\pywinveraa
Jika catatan atau file berbahaya terdeteksi, mereka dapat dihapus menggunakan skrip. Tapi saya ulangi: semua pemeriksaan ini setelah menginstal menurut panduan ini tidak mendeteksi keberadaan file berbahaya di beberapa PC.
Skrip pencopotan detail: https://www.howtogeek.com/797298/warning-did-you-install-the-play-store-on-windows-11-read-this-now/
е Terjadi kesalahan saat Mendaftar dan menginstal.
Adakah yang punya tautan ke google drive file ini? Karena mediadiafire memuat sangat lambat... Tetapi jika seseorang membuat tautan ke file ini dari Google Drive, saya akan sangat berterima kasih!
kami memiliki segalanya)))))) https://drive.google.com/drive/folders/10gd0B5Cbi-U_4u9GB8ZooRJ-6ECxIPEX
Terima kasih, ini berhasil!
Dingin! Kami senang bisa membantu :)
itu tidak berhasil
Mengapa? Saya baru saja mencobanya - berhasil. Mungkin Windows Anda tidak diperbarui? Perbarui sistem sebanyak mungkin terlebih dahulu.
Semuanya bekerja untuk saya juga, saya telah menginstal Twitter dan beberapa aplikasi lainnya.