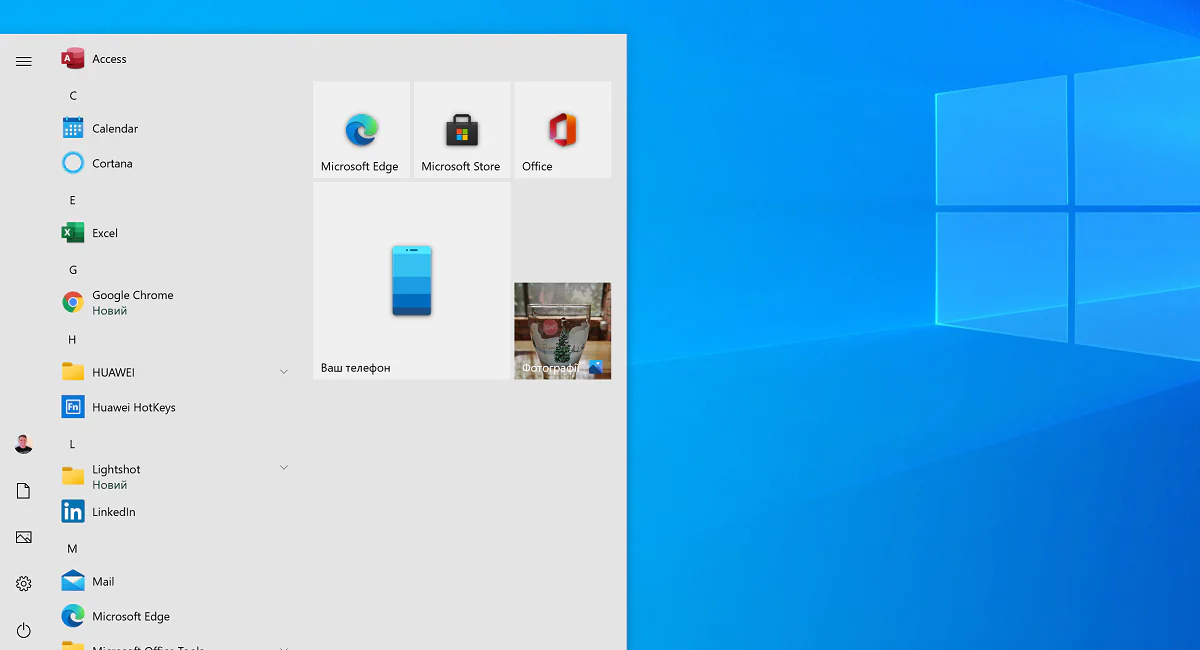
Apa kau mau menyesuaikan tampilan Windows 10 untuk selera Anda? Kami telah menyiapkan 6 tips berguna yang akan membantu Anda dalam hal ini.
Setiap pengguna perangkat di Windows 10 sering menghadapi masalah bagaimana membuat tampilan Desktop, dan tidak hanya itu, menarik, orisinal, dan nyaman. Beberapa orang mulai mengunduh berbagai program pihak ketiga di Internet yang tampaknya menawarkan untuk melakukan segalanya untuk Anda. Tentu saja, program semacam itu bebas bersyarat, tetapi program tersebut mungkin mengandung virus tersembunyi, atau iklan untuk perangkat lunak ini atau itu, atau hanya spanduk iklan yang akan terus mengganggu Anda.
Yang paling menarik adalah tampilan Windows 10 dapat diubah dengan sangat mudah oleh Anda sendiri. Ini dapat dilakukan dengan menggunakan fungsi bawaan atau program tambahan. Artinya, Anda tidak perlu menginstal program pihak ketiga apa pun, dan merasa gugup setiap kali blok iklan mengganggu pekerjaan Anda dengan komputer. Semua yang Anda butuhkan sudah ada di Windows 10 itu sendiri, Anda hanya perlu tahu di mana dan apa yang Anda butuhkan untuk mengaktifkan atau, sebaliknya, menonaktifkan. Jelas bahwa pengguna berpengalaman sudah mengetahui dan mengetahui semua ini, tetapi kami terutama memberikan saran seperti itu kepada pemula atau pemilik perangkat Windows 10 yang tidak terlalu berpengalaman.
Baca juga: Apa yang harus Anda perhatikan saat memilih smartphone baru?
Anda membuka laptop Anda setiap hari, dan ada latar belakang standar Windows 10. Beberapa orang menyukainya, dan beberapa orang menganggapnya menjengkelkan. Tapi itu selalu bisa dengan mudah diubah. Untuk melakukan ini, buka bagian "Personalisasi". Hal ini dapat dilakukan dengan dua cara. Yang pertama cukup sederhana: klik kanan pada layar, pilih "Personalisasi" di jendela menu yang muncul setelah itu. Bagian pengaturan "Personalisasi" akan terbuka secara otomatis sebelum Anda. Anda juga bisa sampai di sini melalui menu "Mulai", di mana Anda membuka "Pengaturan" dan pergi ke bagian "Personalisasi".
Sekarang kita pergi ke bagian "Latar Belakang", di mana kita dapat memilih jenis latar belakang apa yang akan kita miliki. Ada opsi untuk memilih satu "Gambar", "Warna Solid" solid di mana Desktop Anda hanya akan memiliki latar belakang warna solid dan semuanya, dan "Slide Show".
Jika Anda memilih metode pertama - "Gambar", maka Windows 10 akan menawarkan Anda untuk memilih latar belakang dari gambar standar, tetapi dimungkinkan untuk mengatur gambar Anda sendiri, yang akan ditampilkan di Desktop. Untuk melakukan ini, klik "Jelajahi" dan pilih foto yang diinginkan.
Dengan poin kedua - "Warna solid", itu jauh lebih mudah. Anda cukup mengatur warna solid Desktop dari palet yang dipilih. Meskipun saya tahu bahwa sangat jarang ada orang yang memilih poin ini. Dia cukup membosankan menurutku.
Untuk lebih bervariasi, kita dapat memilih "Slideshow" dari folder foto favorit kita, misalnya dari liburan terakhir, atau foto keluarga, maka Windows akan secara otomatis mengubah wallpaper. Penting untuk mengatur interval jam di mana satu foto akan menggantikan yang lain.
Saya menyarankan Anda untuk memilih 1 menit, maka Anda akan langsung melihat berbagai foto, dan tidak menunggu setengah jam untuk satu foto menggantikan yang lain. Ada juga peluang untuk mengacaknya dalam urutan apa pun, serta untuk menentukan apakah mode ini akan diizinkan saat dijalankan dengan baterai atau tidak.
Baca juga: Apa yang harus dilakukan (dan tidak boleh dilakukan) jika Anda menenggelamkan ponsel cerdas Anda?
Jika Anda ingin sepenuhnya mengubah tampilan Windows, Anda harus mengubah gambar latar belakang, warna menu, penunjuk tetikus, dan bahkan suara sistem. Ini lebih mudah dilakukan dengan bantuan fungsi "Tema". Mereka berisi paket kustomisasi yang dapat kami terapkan dengan satu klik.
Untuk mencapai apa yang kita inginkan, kita perlu pergi ke bagian "Personalisasi" lagi, di mana kita memilih "Tema". Sistem akan menawarkan Anda satu set tema Windows 10 kustom.
Jika Anda tidak memiliki cukup tema, Anda dapat mengunduh lebih banyak tema ke perangkat Anda. Untuk melakukan ini, klik "Dapatkan lebih banyak" tema di Microsoft Toko. Lusinan paket gaya dan tema menunggu kita di sana. Pastikan untuk memeriksa jendela pratinjau untuk melihat apakah penawaran ini gratis, karena toko tersebut juga memiliki paket berbayar.
Setelah mengunduh tema yang Anda suka, Anda dapat dengan mudah menginstalnya di perangkat Anda dan mengubah pengaturan sistem lainnya seperti gambar latar belakang, warna menu, penunjuk tetikus, dan bahkan suara sistem.
Baca juga: Ruang di komputer Anda. 5 Aplikasi Astronomi Terbaik
Cukup sering saya membaca bahwa beberapa orang terganggu oleh ubin "hidup" Windows 10. Ada juga banyak orang yang menyukai menu klasik yang ada di Windows 7. Jadi ada apa? Ada peluang untuk menyingkirkan ubin yang mengganggu.
Untuk menyembunyikan semuanya, klik kanan pada masing-masing dan pilih Lepas sematan dari menu Mulai.
Masing-masing akan dihapus dari menu ini, tetapi akan tetap ada di perangkat Anda, dan tidak akan menyengat mata Anda setiap kali Anda membuka menu Mulai. Sekarang akan agak mirip dengan apa yang ada di Windows 7, tetapi bahkan lebih baik. Jika penghapusan tidak berhasil, seret mouse ke tepi kanan hingga panah ganda muncul dan tahan tombol mouse dan seret ke kiri. Mulai sekarang, Anda dapat memilih program dari daftar atau membukanya melalui kolom pencarian.
Ubin cukup mudah dipasang kembali jika diperlukan. Untuk melakukan ini, pilih program yang diinginkan, lalu klik kanan padanya dan pilih menu Pin to Start.
Penting juga untuk mengetahui bahwa Anda tidak hanya dapat memilih tempat di mana program yang dipilih akan ditempatkan, tetapi juga ukuran dan beberapa fitur bagus lainnya dari operasinya.
Baca juga: 10 program bermanfaat untuk siswa dan anak sekolah
Jika penawaran yang diusulkan tidak cukup individual untuk Anda, atau Anda tidak menyukai sesuatu di dalamnya, maka ada peluang untuk membuat tema Anda sendiri, yang nantinya dapat diaktifkan di komputer lain atau dibagikan dengan teman. Ini cukup sederhana dan mudah dilakukan, bahkan seorang pemula pun bisa melakukannya. Untuk ini, kita pergi ke bagian lagi Personalisasi dengan salah satu metode di atas. Ayo ke unitnya Topik, di mana kita akan membuat. Ubah atau pilih "Gambar latar" yang diinginkan secara terpisah, "Warna", "Suara" dan "kursor mouse". Kami menyesuaikan setiap poin ini dengan selera kami, menciptakan inspirasi, mengekspresikan diri, bereksperimen.
Jika Anda puas dengan hasilnya, klik "Simpan tema", masukkan namanya dan klik "Simpan". Tema khusus Anda sekarang akan terdaftar di bagian Ubah Tema.
Jika Anda ingin berbagi komposisi dengan orang lain, klik kanan padanya, pilih "Simpan tema untuk dibagikan", pilih folder tujuan, masukkan nama file, dan klik "Simpan" atau mungkin "Ya". File paket tema baru dapat ditemukan di folder yang dipilih dan Anda dapat membagikannya. Aktivasi dilakukan dengan mengklik dua kali.
Jika Anda menggunakan Windows dalam mode gelap populer, bilah tugas juga menjadi hitam. Kadang-kadang tidak terlalu bagus, menurut saya, bahkan membosankan. Ingin warna yang lebih cerah? Jadi beri taskbar Anda aksen warna-warni. Mari kita lakukan lagi menggunakan bagian "Personalisasi".
Pertama-tama, di sinilah Anda dapat memilih mode gelap yang sama dari Windows 10. Yang paling menarik adalah, selain mode terang dan gelap, Anda dapat memilih "Mode khusus".
Ini adalah saat kami memiliki opsi untuk memilih mode terang atau gelap secara default untuk Windows dan program individual. Artinya, sistem itu sendiri dapat bekerja dalam mode gelap, dan program yang dipilih dalam mode terang, atau sebaliknya. Dimungkinkan juga untuk bekerja secara sinkron dalam mode dan sistem yang sama, dan program yang diinstal di dalamnya. Ini memungkinkan Anda untuk menggunakan mode ini senyaman mungkin.
Namun yang paling menarik adalah bahwa "Panel Tugas" juga bisa menjadi berwarna-warni. Di bawah Warna, gulir ke bawah dan di bawah Tampilkan tema warna pada permukaan ini, pilih menu Mulai, bilah tugas, dan pusat dukungan.
Sekarang sistem Anda akan bersinar dengan berbagai warna pilihan Anda. Anda juga dapat membuat bilah judul dan batas jendela berwarna. Anda dapat memilih warna apa pun yang Anda suka. Jika palet tidak cukup, buat warna khusus Anda.
Saya juga menyukai penyertaan Efek Transparansi, yang memberikan lebih banyak opsi penyesuaian ke Bilah Tugas.
Baca juga: Bagaimana memilih laptop untuk anak sekolah atau siswa - tips dan pilihan dari ASUS
Terkadang bahkan hal-hal kecil seperti tampilan ikon di Desktop penting bagi para profesional. Anda dapat mengubah bentuk dan ukuran ikon langsung dari Desktop. Untuk melakukan ini, klik kanan dan buka opsi "Lihat". Di sini Anda dapat menyesuaikan ukuran ikon, urutan penempatannya, menyelaraskannya, atau mungkin menghilangkannya sama sekali.
Tetapi untuk ikon sistem, seperti Recycle Bin, cara kerjanya sedikit berbeda: di pengaturan Windows, klik Personalisasi dan buka bagian Tema, lalu di sebelah kanan, di bawah Pengaturan terkait, klik Pengaturan ikon Desktop.
Misalnya, di jendela baru, klik "Sampah" dan ubah ikonnya. Ini juga akan memungkinkan Anda untuk menyesuaikan perangkat Windows 10 Anda sebanyak mungkin.
seperti yang dapat Anda lihat Windows 10 memungkinkan Anda menyesuaikan perangkat dengan selera apa pun. Tentu saja, ada juga program pihak ketiga untuk mempersonalisasi sistem, namun terkadang tidak memberikan sesuatu yang baru, melainkan malah mempersulit pekerjaan. Perusahaan Microsoft memberi Anda semua opsi untuk mempersonalisasi sistem, jadi jika perlu, Anda harus menggunakan opsi ini. Apalagi semua yang saya jelaskan di atas sudah ada di sistem, dan benar-benar gratis. Oleh karena itu, konfigurasikan perangkat Anda agar nyaman digunakan dan sehatlah!
Baca juga: Tips: cara memperpanjang masa pakai baterai smartphone
Tinggalkan Balasan