Anak-anak modern sangat berbeda dengan anak-anak tidak hanya pada abad terakhir, tetapi juga pada dekade terakhir. Mereka mempunyai kepentingan dan prioritas baru. Kini generasi muda mulai jarang berjalan kaki, jarang berkomunikasi dengan teman sebaya di kehidupan nyata, dan lebih memilih teman virtual. Seruan ibu-ibu yang biasa: “Mau keluar lagi?!” digantikan oleh emosi dan kemarahan yang tidak kalah pentingnya: "Apakah Anda duduk di Internet lagi?!". Patut dipahami bahwa ini adalah realitas zaman yang harus diperhitungkan dan diterima begitu saja. Internet semakin menyerang kehidupan kita. Dan anak-anak kadang-kadang mulai mengenalnya pada usia yang sangat dini, sehingga kontrol orang tua sangatlah penting pada saat ini. Anak-anak Anda membutuhkan perlindungan tidak hanya di dunia nyata, namun juga di dunia maya.

Isi:
- Fungsi kontrol orang tua
- Membuat akun dengan pengaturan kontrol orang tua di Windows 10
- Administrator atau pengguna standar?
- Pengaturan parameter Kontrol orang tua
- Kontrol orang tua di Windows Defender
- Menghapus akun anak
- Kontrol orang tua Windows 10 dalam praktiknya
Ruang virtual adalah dunia yang menarik, kemungkinannya tidak terbatas. Internet, seperti api, dapat membawa kebaikan, dan dapat menimbulkan masalah serta kesulitan. Ini mengandung banyak bahaya, anak yang tidak canggih dapat dengan mudah tertipu, mudah untuk mendapatkan kepercayaannya melalui Internet, bahkan melalui korespondensi biasa. Biasanya, inilah yang digunakan penjahat dunia maya. Untuk melindungi pengguna muda dari kemungkinan bahaya, perlu dilakukan instruksi rinci sebelum ia mulai menguasai dunia maya. Penting untuk mengajarinya memanfaatkan manfaat peradaban dengan benar, berhati-hati dan berhati-hati dalam jaringan, tidak menyerah pada godaan keuntungan mudah.
perusahaan Microsoft selalu peduli dengan keselamatan anak-anak kita di Internet. Untuk ini, sistem memiliki fungsi kontrol orang tua. Hari ini saya akan memberi tahu Anda cara mengatur dan menggunakannya secara efektif, sehingga melindungi anak-anak Anda dari bahaya di Internet.
Fungsi kontrol orang tua
Dengan bantuan komponen perangkat lunak ini, anak dapat menggunakan komputer dan Internet dengan lebih aman. Kontrol orang tua memberi orang tua akses ke fungsi-fungsi berikut:
- Pemantauan tindakan yang dilakukan oleh anak.
- Memungkinkan Anda mengunduh dan menginstal game sesuai usia.
- Memantau penggunaan browser, menyimpan riwayat situs web yang dikunjungi.
- Membatasi waktu kerja anak pada perangkat.
Fitur tambahan dari komponen perangkat lunak ini muncul di Windows 10 setelah pembaruan. Dengan bantuan mereka, Anda dapat mengontrol pembelian aplikasi dan game di toko online Windows berdasarkan lima kategori usia:
untuk segala usia;
- 6 tahun;
- 12 tahun
- 16 tahun;
- 18 tahun.
Hari ini saya ingin berbicara lebih detail tentang cara mengatur dan menggunakan Kontrol Orang Tua di Windows 10.
Membuat akun dengan pengaturan kontrol orang tua di Windows 10
Anda tidak akan dapat menggunakan fungsi Kontrol Orang Tua jika Anda tidak membuat akun Microsoft untuk seorang anak Sayangnya, akun lain mana pun tidak mengizinkan Anda melakukan ini. Untuk membuat akun anak, Anda perlu membuka bagian Pengaturan Akun, dimana pada tab "Keluarga dan pengguna lain", klik link "Tambahkan anggota keluarga".
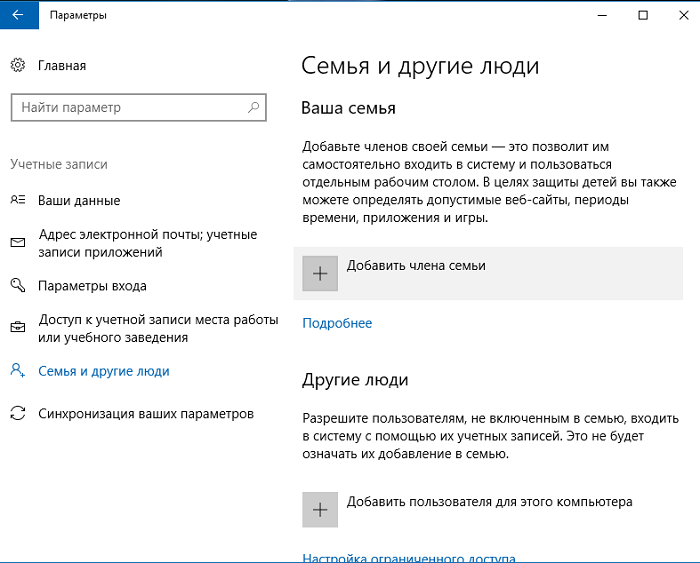
Di kotak dialog, pilih opsi "Tambahkan akun anak" dan masukkan akun valid anak Anda, jika dia sudah memilikinya.
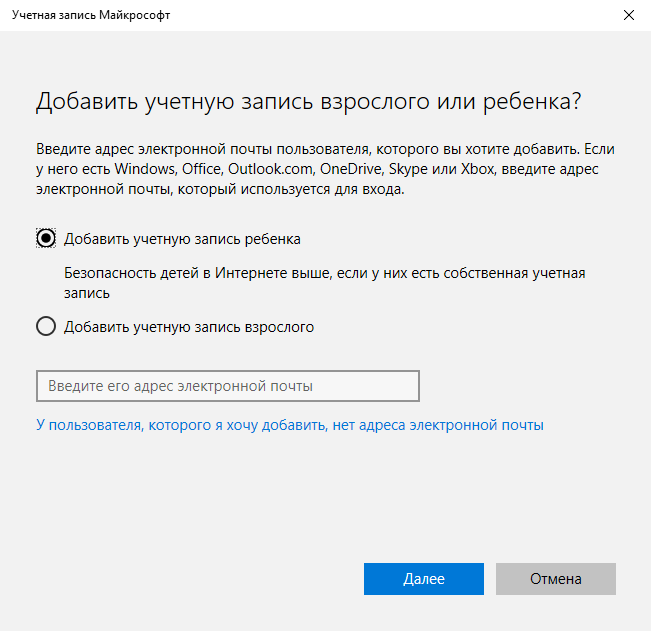
Jika anak Anda tidak memiliki akun Microsoft, maka sistem secara alami akan menawarkan untuk membuatnya. Ini akan memakan waktu dan memerlukan beberapa pengetahuan dan keterampilan. Cukup ikuti petunjuk dari sistem itu sendiri dan dalam beberapa menit Anda akan dapat mengatasi tugas tersebut. Jangan lupa kata sandi akun Anda, jika tidak nanti akan berguna untuk masuk ke sistem.
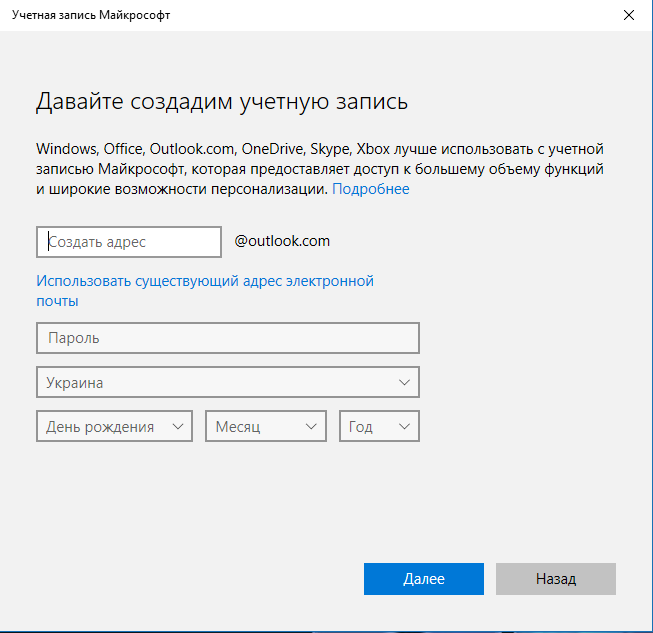
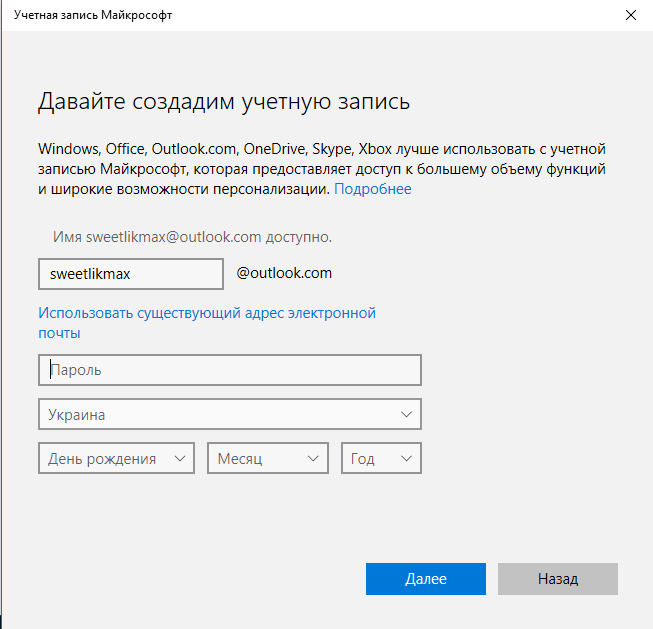
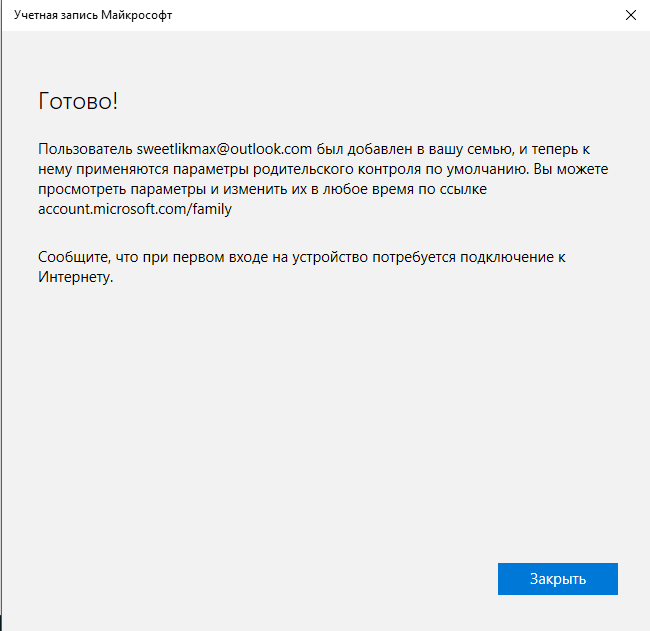
Yang paling menarik adalah jika usia anak kurang dari delapan tahun, sistem akan segera mengatur pengaturan dengan peningkatan langkah keamanan untuk akun tersebut. Bagi mereka yang berusia lebih dari delapan tahun, orang tua harus melakukan semua pengaturannya sendiri. Tentang apa yang akan saya ceritakan lebih detail nanti. Saya yakinkan Anda, tidak ada yang supernatural atau rumit dalam hal ini.
Administrator atau pengguna standar?
Setelah membuat dan memasukkan akun anak ke dalam daftar akun, ia akan secara otomatis ditambahkan ke anggota keluarga yang berhak masuk ke sistem.
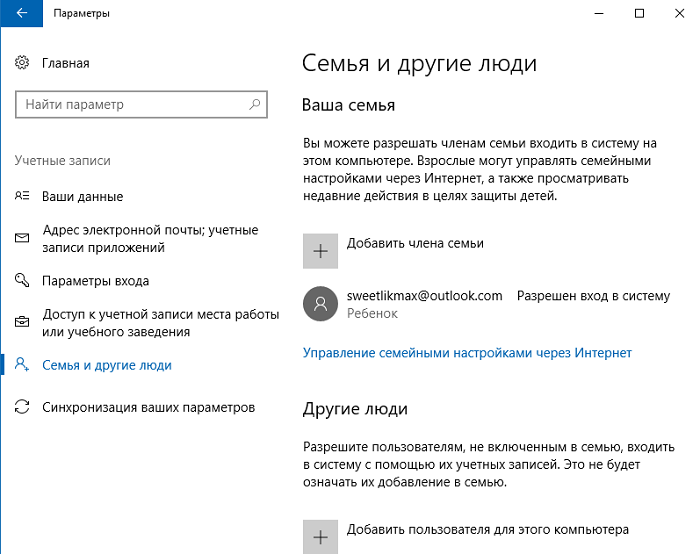
Sekarang akun baru telah muncul di komputer Anda di mana anak dapat masuk, namun, jika Anda adalah orang tua dan mengonfigurasi kontrol orang tua di Windows 10, saya sarankan Anda melakukan login pertama sendiri (Mulai - klik nama pengguna) , sebagai pengaturan tambahan untuk pengguna baru (di level Windows 10 itu sendiri, tidak terkait dengan kontrol orang tua) ditambah pada login pertama muncul pemberitahuan bahwa "Anggota keluarga dewasa dapat melihat laporan tindakan Anda."
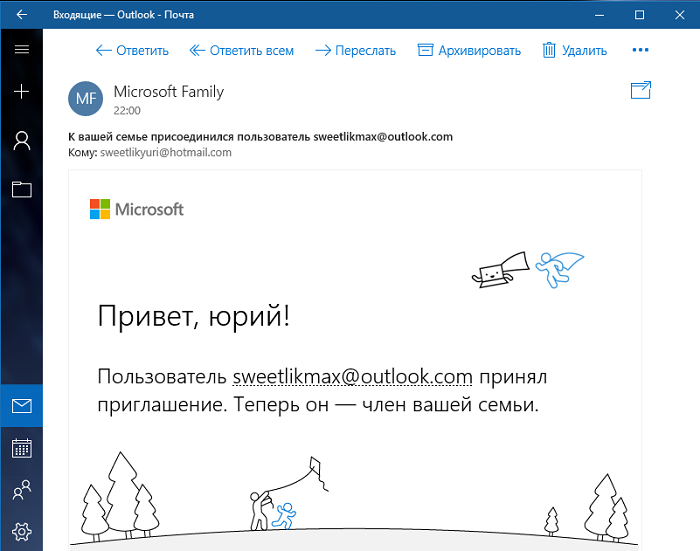
Selain itu, saya menyarankan untuk sedikit menyesuaikan hak anggota keluarga muda, membatasi haknya hanya sebagai pengguna standar. Dan semua itu karena jika Anda memberikan hak administrator kepada anak tersebut, dia akan dapat menghapus semua batasan Anda atas tindakannya di jaringan. Dan dia akan dapat menghapus semua batasan dan Anda pasti tidak akan mencapai "Kontrol orang tua" apa pun.
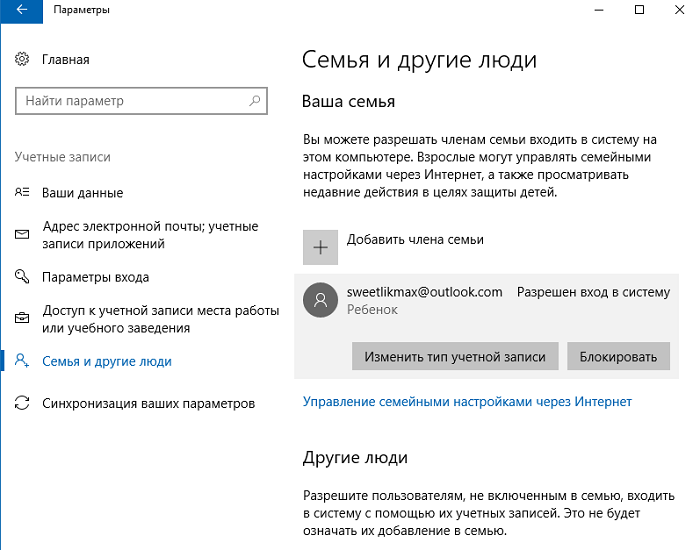
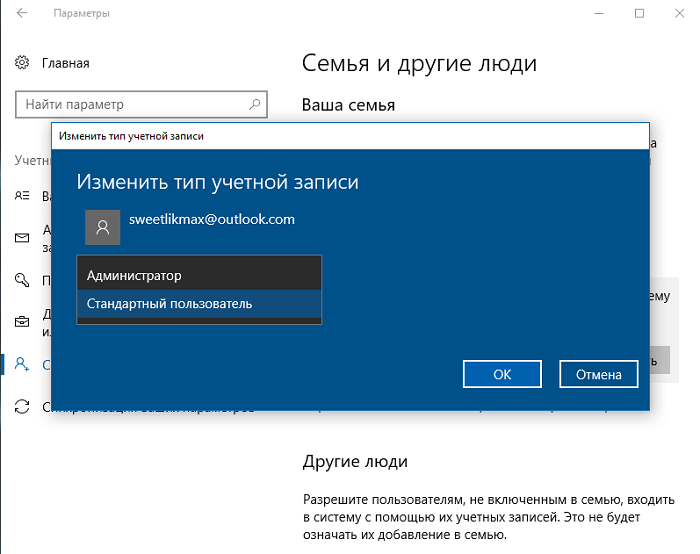
Mengatur parameter Kontrol Orang Tua
Setelah Anda membuat akun anak dan menambahkannya ke pengguna perangkat, mari masuk ke pengaturan fungsi "Kontrol Orang Tua". Anggota keluarga dewasa harus menggunakan tautan "Kelola pengaturan keluarga melalui Internet".
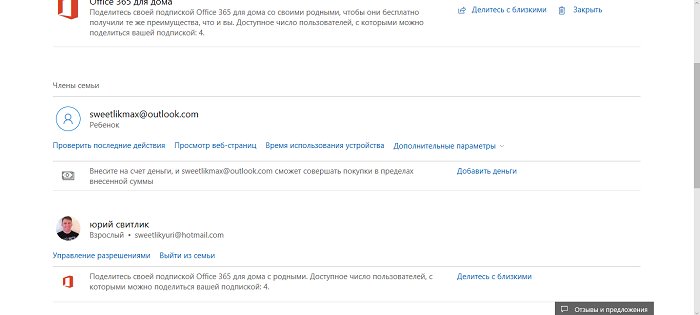
Tautan ini akan terbuka secara otomatis di browser default Anda segera setelah Anda mengekliknya. Di halaman tersebut, pilih akun anak untuk mengonfigurasi fungsi pemantauan dan pengendalian tindakannya di Internet. Anda akan dapat mengontrol tindakan anak tersebut, melihat game apa yang dia mainkan dan bahkan berapa lama dia berada di sumber game, di mana dan kapan dia melakukan pembelian, atau bahkan melarangnya sama sekali, memblokir kemungkinan membayar dengan kartu kredit. Saya akan membicarakan setiap subbagian secara lebih rinci.
Aktivitas Terbaru
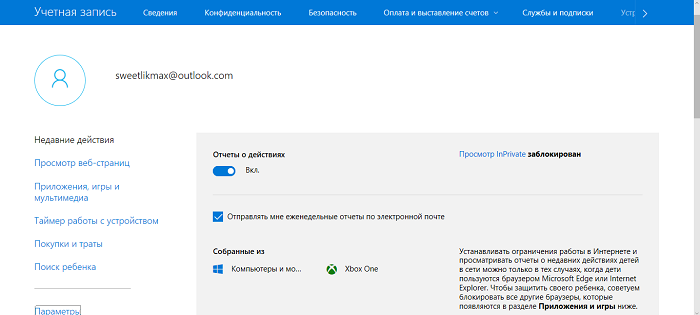
Di bagian ini, Anda dapat melacak aktivitas anak Anda di Internet, mengetahui situs mana yang ia kunjungi, apa yang ia lihat, dan juga total waktu yang ia habiskan di depan komputer. Tentu saja, anak Anda tidak akan bisa lagi berbohong bahwa dia hanya bermain sedikit, dan begitulah dia melakukan pelajarannya.
Pastikan untuk mengaktifkan opsi "Laporan aktivitas diaktifkan", jika tidak, anak Anda akan dapat mengakses jaringan penyamaran. Dan semua itu karena dimungkinkan untuk mengaktifkan mode InPrivate, yang memungkinkan anak menjelajahi situs secara anonim atau mengunjungi sumber daya game. Pada saat yang sama, Anda tidak akan melihat ini, karena situs tidak akan menyimpan informasi apa pun tentang halaman yang terbuka. Sederhananya, Anda tidak akan dapat melihat situs apa saja yang pernah dikunjungi anak Anda, karena riwayat kunjungannya tidak disimpan. Anak-anak di bawah usia delapan tahun tidak dapat mengaktifkan mode ini secara otomatis.
Jelajahi halaman web
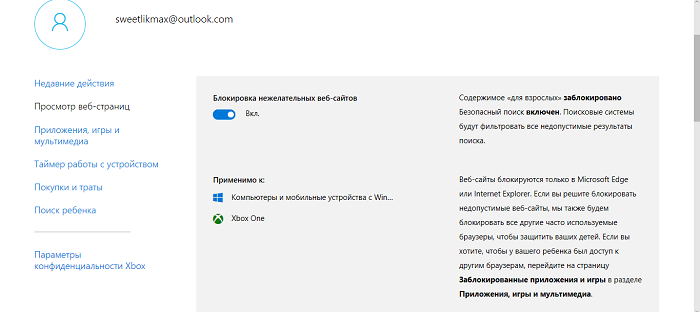
Bagian ini adalah salah satu yang paling penting, karena di dalamnya Anda dapat mengizinkan penggunaan atau menempatkannya dalam daftar situs yang diblokir. Semuanya cukup sederhana dan jelas. Sebaiknya aktifkan penggeser pada opsi "Memblokir situs web yang tidak diinginkan", karena semua situs untuk dewasa, serta situs dengan adegan kekerasan dan kekejaman, akan diblokir secara otomatis. Tidak diragukan lagi, sebagian besar orang tua akan senang dengan blok seperti itu. Penting untuk diketahui bahwa semua pengaturan Anda dibatasi hanya untuk bekerja pada browser standar Microsoft. Jadi, Anda harus melakukan pekerjaan tambahan untuk memblokir kemampuan browser pihak ketiga untuk akun anak tersebut.
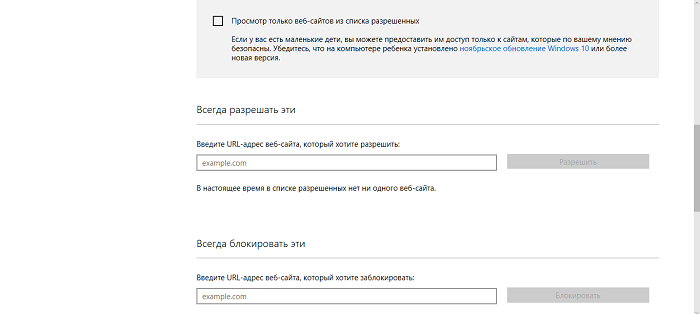
Di bawah ini adalah pengaturan utama bagian ini. Sebaiknya centang opsi "Lihat hanya situs web dari daftar yang diizinkan", sehingga anak Anda hanya dapat mengakses situs yang Anda izinkan. Nah, ketika anak Anda ingin menonton film atau kartun tertentu, hanya situs yang boleh ia tonton saja yang ada dalam daftar. Percayalah, Anda akan menyelamatkan perangkat Anda dari virus dan trojan yang tidak diinginkan. Seringkali, dengan kedok situs dengan film, kartun, atau permainan anak-anak, terdapat sumber daya yang mendistribusikan perangkat lunak yang tidak diinginkan, atau sederhananya - virus.
Sekarang Anda memiliki opsi untuk memblokir situs atau jejaring sosial tertentu dengan daftar terpisah. Cukup memasukkan alamat sumber daya sehingga anak Anda tidak dapat mengunjungi situs tertentu. Banyak orang yang mengeluhkan anak terlalu banyak menghabiskan waktu bermain game melalui layanan tersebut Steam, dan setelah pulang langsung dari sekolah, dia tidak mengerjakan pelajarannya. Jadi hentikan dia bermain saat Anda tidak di rumah, dan jika Anda mau, izinkan dia lagi, hapus sumber daya game dari daftar situs yang diblokir. Untuk tujuan pendidikan, hal itu akan mempunyai pengaruh tersendiri, karena Andalah yang menentukan kapan dia bermain dan untuk berapa lama.
Aplikasi, permainan dan multimedia
Bagian "Aplikasi, permainan, dan multimedia" akan membantu orang tua mengontrol apa yang dimainkan anak mereka, memantau film, serial, dan kartun yang diperbolehkan untuknya. Film dan permainan dewasa akan secara otomatis dilarang untuk putra atau putri Anda, dan saya yakin ini akan menyenangkan sebagian besar orang tua.
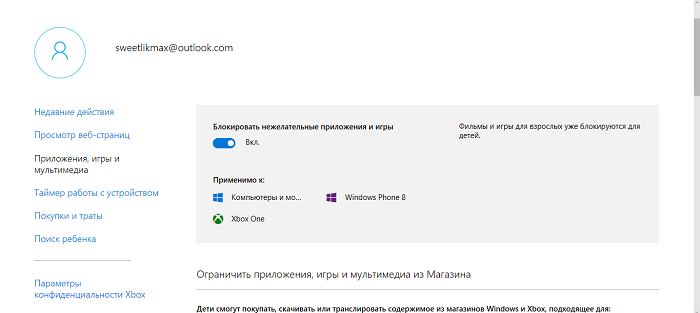
Selain itu, orang tua juga dapat menentukan peringkat usia aplikasi dan game yang akan diunduh dari Store. Untuk melakukan ini, cukup pilih usia anak, dan sistem akan secara otomatis menetapkan batasan usia.
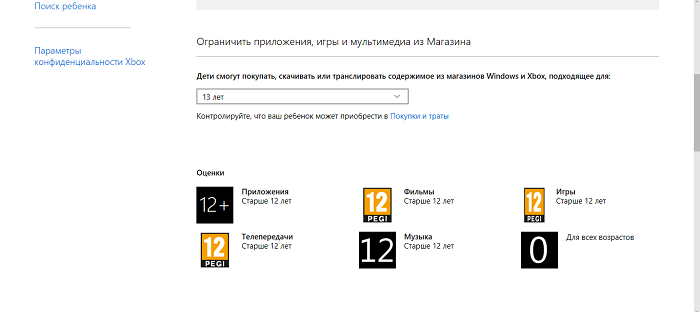
Hal yang paling menarik pada bagian ini ada pada bagian paling bawah. Saya menulis di atas bahwa semua pembatasan situs dan sumber daya akan berlaku secara eksklusif untuk browser standar perusahaan Microsoft. Oleh karena itu, di sini Anda akan melihat bahwa hampir semua browser yang dikenal sudah ada dalam daftar aplikasi dan game yang diblokir untuk anak Anda.
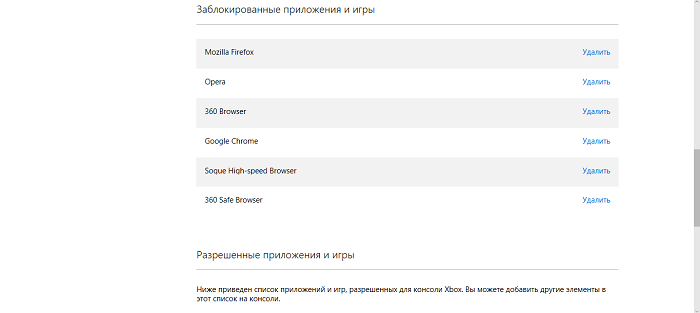
Jika menurut Anda browser atau aplikasi tertentu sangat diperlukan untuk digunakan, hapus saja dari daftar ini. Anak akan dapat menggunakan egonya sesuai keinginannya. Namun Anda harus berupaya memblokir konten terlarang di browser yang dipilih. Hanya Anda yang dapat memutuskan apakah hal itu layak dilakukan.
Pengatur waktu pengoperasian perangkat
Kebanyakan orang tua menghadapi masalah waktu yang dihabiskan anak mereka di depan komputer. Di Internet, Anda dapat menemukan program pihak ketiga yang menyetel semacam pengatur waktu untuk perangkat. Saya yakin beberapa orang tua pernah menginstal program seperti itu sebelumnya, dan bahkan ada yang menggunakannya sekarang.
Saya ingin menyenangkan Anda: kebutuhan akan program semacam itu telah hilang sama sekali. Cukup buka bagian "Pengatur waktu perangkat", di mana Anda dapat mengatur waktu tinggal anak Anda tidak hanya di depan komputer, tetapi juga di konsol game Xbox, jika ada.
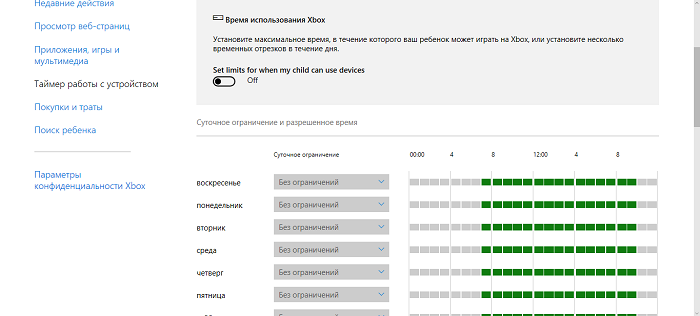
Saya akan memberi tahu Anda cara melakukannya menggunakan contoh subbagian "Waktu penggunaan komputer". Pertama-tama, perlu mengaktifkan kemampuan untuk menetapkan batas kerja. Untuk melakukan ini, aktifkan opsi menggunakan penggeser Tetapkan batasan kapan anak saya dapat menggunakan devices (Tetapkan batasan kapan anak saya dapat menggunakan perangkat).
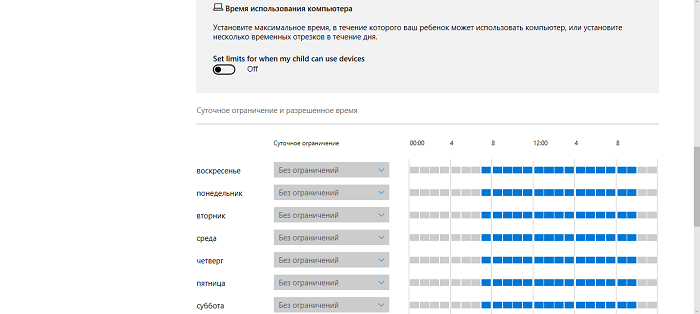
Anda segera mendapatkan kesempatan untuk secara mandiri menentukan batas penggunaan PC yang diperlukan berdasarkan hari dalam seminggu. Untuk setiap hari dalam seminggu, sejumlah jam tertentu ditetapkan, yang dapat digunakan anak pada waktu yang nyaman baginya, tetapi, misalnya, tidak lebih awal dan tidak lebih lambat dari waktu yang ditentukan. Sebagai hukumannya, komputer bisa diblokir sepanjang hari. Sekarang saya mendengar seruan marah dari ibu dan ayah bahwa dengan cara ini anak bisa kehilangan bonus jika belum mencapai level tertentu. Hal ini tidak perlu Anda khawatirkan, karena anak dapat meminta waktu tambahan kepada orang tuanya untuk bekerja dengan komputer. Segera setelah mereka melihat pesan di layar bahwa waktu mereka telah berlalu, mereka akan dapat menggunakan tombol "Dapatkan waktu tambahan" di pesan yang sama.
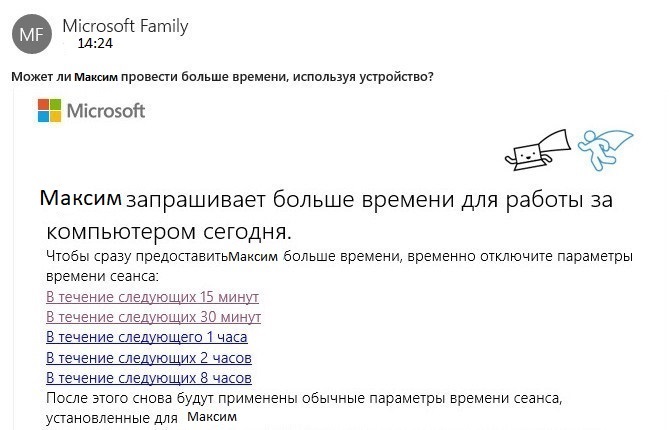
Sebuah surat dikirimkan kepada orang tua dengan permintaan untuk memperpanjang waktu yang dihabiskan di depan komputer. Ayah atau ibu memutuskan sendiri berapa banyak waktu yang dapat ditambahkan seorang anak muda ke dalam permainan dengan memilih tautan yang tepat. Sistem akan otomatis menambah waktu, dan anak dapat menyelesaikan permainan atau mengobrol dengan teman.
Pembelian dan pengeluaran
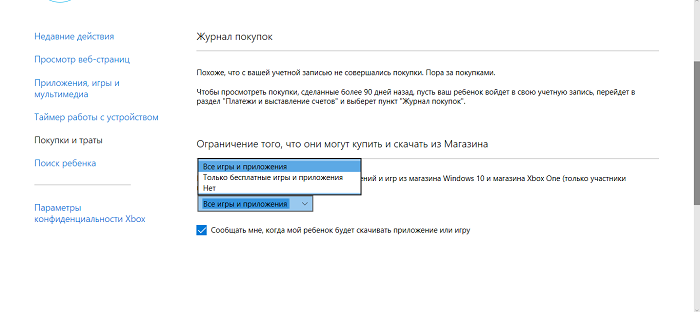
Saat ini, Anda tidak akan terkejut dengan kenyataan bahwa Anda dapat membeli hampir semuanya di toko online. Hampir tidak ada orang yang tidak mau membeli sesuatu di Internet setidaknya sekali. Bahkan pada sumber daya game, Anda dapat membeli berbagai tambahan pada game yang dapat membantu Anda melewati level tertentu atau bahkan memenangkan pertempuran. Hal ini memerlukan sumber daya tunai dari kartu kredit. Penipu sangat menyadari hal ini. Anak Anda bisa menjadi mangsa empuk bagi mereka, karena dia tidak memiliki pengalaman hidup Anda.
Namun semuanya tidak hilang. Kini di bagian "Pembelian dan Pengeluaran", orang tua dapat mengontrol apa yang dibeli anaknya. Anda juga dapat mengatur aplikasi dan permainan mana yang dapat dia unduh dari Store untuk menyimpan atau mengontrol uangnya. Dan dalam hal yang berkaitan dengan pengeluaran moneter, kontrol orang tua sangatlah penting.
Pencarian seorang anak
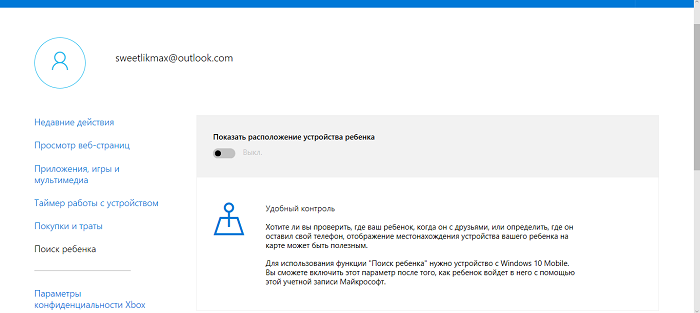
Bagian ini digunakan untuk mencari lokasi anak saat menggunakan perangkat portabel di Windows 10 dengan fungsi lokasi (smartphone, tablet, beberapa model laptop). Anda akan dapat melihat lokasi anak Anda, serta mengetahui keberadaan ponsel cerdas atau tabletnya saat ini, meskipun telah dicuri. Fungsi lokasi harus diaktifkan secara permanen di perangkat anak, jika tidak, pengaturan tidak akan berfungsi.
Pengaturan privasi Xbox
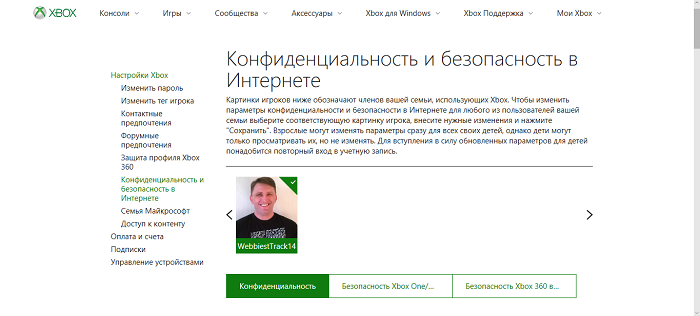
Jika Anda memiliki konsol game Microsoft Xbox, lalu di bagian selanjutnya Anda dapat mengonfigurasi akses anak ke konsol. Penting juga untuk mengonfigurasi kemampuan merekam atau mengirimkan video dari layar perangkat selama pertandingan dan banyak lagi. Orang tua dapat mengontrol akun anak, melihat game apa saja yang dibeli atau diunduh secara gratis.
Setelah beberapa manipulasi, anak-anak dan remaja tidak dapat mengubah pengaturan keamanan dan privasi jaringan Xbox untuk akun mereka. Hanya ayah atau anggota keluarga dewasa lainnya yang dapat melihat dan mengubah pengaturan ini untuk akun anak tersebut (baik dari konsol maupun melalui jaringan).
Kontrol orang tua di Windows Defender
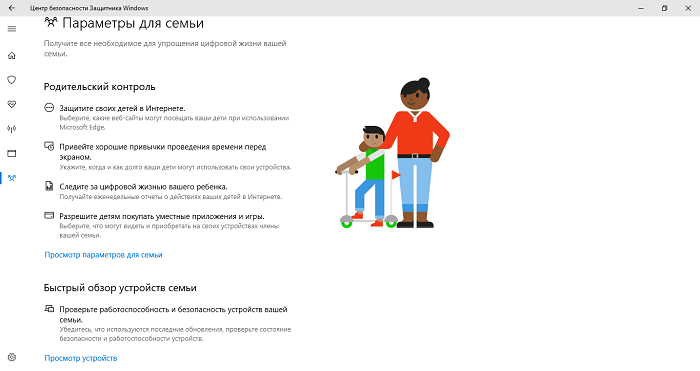
Untuk waktu yang lama, saya tidak mengerti mengapa tidak ada pengaturan di pengaturan antivirus Windows Defender atau bahkan akses ke pengaturan fungsi Parental Control. Semuanya berubah setelah rilis pembaruan terakhir Pembaruan Pembuat Windows 10, yang memberi pengguna akses ke fungsi ini. Di Pusat Keamanan Windows Defender, ada seluruh bagian yang disebut "Pengaturan Keluarga", yang memungkinkan Anda mengakses pengaturan dan melihat fungsi Kontrol Orang Tua di Windows 10.
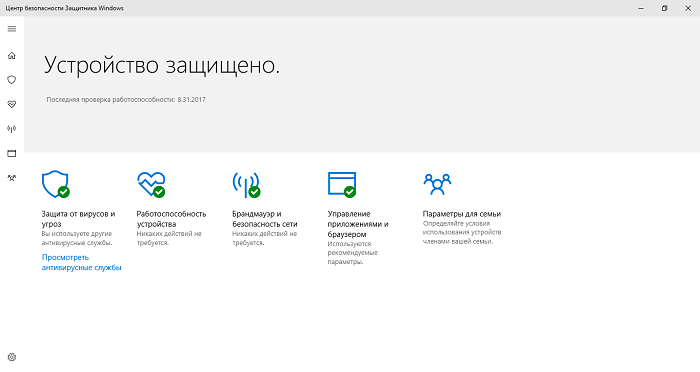
Saya mengklik tautannya Lihat pengaturan untuk keluarga, Anda akan dibawa langsung ke situs web Family Safety. Yang sama tempat Anda dapat mengonfigurasi fungsi ini. Tentunya hal ini akan memudahkan tugas Anda dalam memantau aktivitas anak Anda di Internet.
Selain itu, tepat di bawah bagian "Ikhtisar singkat perangkat keluarga", anggota keluarga dewasa dapat mengakses perangkat anak-anak atau anggota keluarga lainnya.
Menghapus akun anak
Jika orang tua memutuskan untuk menghapus akun anak dari komputer desktop, laptop atau tablet, Anda perlu mengunjungi situs web program "Keamanan Keluarga". Anda dapat mencapainya dengan mengikuti tautan di bagian Akun - Keluarga dan orang lain, atau melalui "Pengaturan Keluarga" di Windows Defender. Temukan akun anak yang diinginkan dan klik tautan "Parameter tambahan".
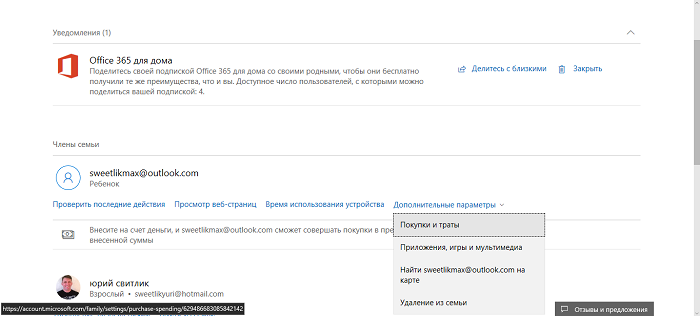
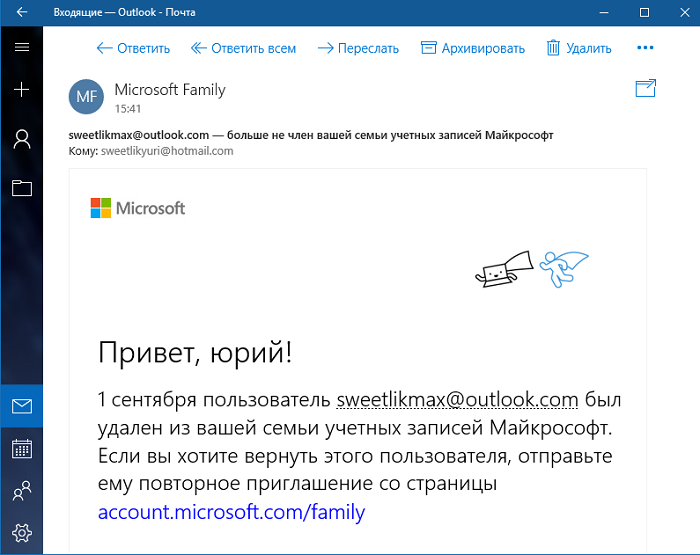
Sebentar lagi, akun tersebut akan dihapus, dan Anda akan diberi tahu melalui email.
Kontrol orang tua Windows 10 dalam praktiknya
Setelah selesai mengatur parameter Kontrol Orang Tua yang diperlukan, saya memutuskan untuk mencoba cara kerjanya. Sekarang saya akan berbagi dengan Anda beberapa catatan paling menarik yang akan berguna bagi orang tua saat menggunakan fungsi tersebut.
Saya sangat terkejut dengan kenyataan bahwa situs yang tidak diinginkan dengan konten berbahaya diblokir oleh pengaturan browser Internet Explorer dan Microsoft Tepian. Namun browser Google Chrome dan browser lainnya dengan mudah membuka konten ini. Jadi, Anda juga harus memikirkan pengaturan fungsi ini di browser lain. Saya sangat suka bahwa ketika situs tersebut diblokir, anak tersebut dapat meminta saya untuk mengaksesnya, mengirimkan permintaan yang sesuai, yang dikirimkan ke email saya. Itu sangat baik bagi orang tua. Meski permintaannya sering datang terlambat, namun tetap saja datang.
Pada hari-hari pertama, saya tidak mengerti mengapa saya tidak bisa mendapatkan informasi yang diperlukan tentang situs yang dibuka anak tersebut, karena semua pengaturan yang diperlukan telah diaktifkan sebelumnya. Saya hanya bisa menebak alasan sebenarnya dari kegagalan tersebut, karena seiring waktu semuanya berjalan secara ajaib. Anda harus siap dengan kenyataan bahwa hanya situs-situs di mana anak tersebut menghabiskan waktu lama atau lebih sering mengunjunginya yang akan ditampilkan. Artinya, belum semuanya dipikirkan sepenuhnya oleh pihak pengembang.
Saya sangat terkejut dengan kenyataan bahwa informasi tentang aplikasi mana yang dijalankan anak tersebut selama jangka waktu tertentu tidak selalu tiba tepat waktu. Terkadang pesan muncul setelah beberapa jam, dan terkadang setelah satu hari. Dengan kata lain, Anda tidak akan dapat langsung memblokir program yang tidak diinginkan, tetapi hanya setelah pesan tentang peluncurannya di perangkat.
Informasi bahwa anak tersebut mengunduh aplikasi gratis tidak ditampilkan di mana pun. Dan pemberitahuan tentang pembelian gratis seharusnya sudah tiba. Saya mengetahuinya hanya setelah meluncurkan program itu sendiri.
Satu lagi komentar tentang kinerja perangkat. Saya memperhatikan hal yang tidak menyenangkan mengenai prosesor. Jika anak belum meninggalkan sesi, dan Anda langsung duduk di depan laptop, berarti prosesor sedang memuat banyak hal, yang memengaruhi kinerja perangkat secara keseluruhan. Sesi kerja anak harus diselesaikan. Hal ini menimbulkan ketidaknyamanan.
Kerugian utama dari fungsi "Kontrol Orang Tua" di Windows 10 adalah remaja tingkat lanjut akan dapat menemukan cara untuk melewati atau menonaktifkan pengaturan Anda di Internet. Beberapa situs memiliki publikasi yang dapat membantu anak dalam mencari jalur tersebut. Namun ingatkan anak Anda bahwa cepat atau lambat penipuan itu akan terungkap, yang berarti hukuman tidak bisa dihindari.

Jika seorang anak mengelola komputernya sendiri, misalnya dia adalah administrator, meletakkan mainannya sendiri, dll., maka kontrol orang tua yang ada di W10 tidak akan membantu Anda.
Dalam hal ini, atur kontrol orang tua apa pun yang Anda suka - Kaspersky, Cyber Mom, Time Boss Pro, dll. Ada lusinan dari mereka. Semoga beruntung!